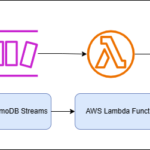Amazon S3 Select is a powerful feature that allows users to retrieve a subset of data from an S3 object using SQL queries. This capability can significantly reduce the amount of data transferred and improve performance, especially when dealing with large datasets. In this blog post, we will explore how to use S3 Select through the AWS Management Console in detail.
1. Access the AWS Management Console
To begin using S3 Select, you need to sign in to the AWS Management Console.

- Navigate to the Console: Open your web browser and go to AWS Management Console.
- Sign In: Enter your credentials to log into your AWS account.

2. Open Amazon S3
Once you are logged in, you need to access the S3 service.

- Search for S3: In the search bar at the top of the console, type “S3” and select it from the dropdown list.
- S3 Dashboard: You will be taken to the Amazon S3 dashboard, where you can manage your buckets and objects.
3. Select Your Bucket
Next, you need to choose the bucket that contains the object you want to query.

- Buckets List: On the left sidebar, click on “Buckets” to view all your existing buckets.
- Choose a Bucket: Click on the name of the bucket that contains your desired object.
4. Choose Your Object
After selecting your bucket, locate and select the specific object you wish to query.

- Object List: Browse through the list of objects within your selected bucket.
- Select Object: Click on the name of the object (e.g., a CSV or JSON file) that you want to query.
5. Initiate S3 Select
Now that you have selected your object, it’s time to perform an S3 Select operation.

- Object Actions: With your object selected, look for the “Object actions” button (usually at the top right).
- Choose Query with S3 Select: From the dropdown menu, select “Query with S3 Select.”
6. Configure Input Settings
You will now be prompted to configure various settings for your S3 Select operation.

- Input Format: Specify the format of your input data (CSV, JSON, or Parquet).
- Compression Type: If your data is compressed (e.g., GZIP), select the appropriate compression type.
- JSON Content Type: If querying JSON files, specify whether they are in line-delimited format or not.
7. Set Output Settings
Next, configure how you want the output data returned.
- Output Format: Choose whether you want the output in CSV or JSON format.
- Record Delimiter: Specify how records in your output should be delimited (e.g., newline for CSV).
8. Write Your SQL Query
Now it’s time to write your SQL query that will filter and retrieve only the data you need.
- SQL Query Box: In the provided text box for SQL queries, enter your SELECT statement according to your requirements.Example SQL query:sql
SELECT * FROM s3object WHERE column_name = 'value'9. Run Your SQL Query
After writing your SQL command, execute it to retrieve results.

- Run Query Button: Click on “Run SQL query” to execute your command.
10. View Query Results
Once executed, you will see the results of your SQL query displayed below.

- Query Results Section: Review the output directly in this section. You can also download it if needed.
Benefits of Using S3 Select
Using Amazon S3 Select provides several advantages:
- Cost Efficiency: By retrieving only a subset of data instead of downloading entire objects, you save on data transfer costs.
- Performance Improvement: Queries can run significantly faster as less data is processed.
- Flexibility: Easily filter and manipulate large datasets without needing additional tools or services like Athena for simple queries.
Conclusion
Amazon S3 Select is an invaluable tool for efficiently querying large datasets stored in S3. By following these steps, you can quickly set up and execute queries directly from the AWS Management Console, making data retrieval simpler and more efficient. Whether you’re dealing with CSV files, JSON objects, or Parquet formats, S3 Select helps streamline your data processing tasks while reducing costs and improving performance.
Feel free to attach screenshots at each step for visual guidance!