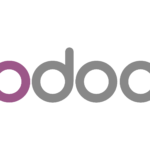Odoo is a powerful open-source ERP system that allows developers to create custom modules tailored to specific business needs. In this guide, we’ll walk through the process of creating a simple Odoo module step by step. Whether you’re new to Odoo or looking for a refresher, this blog is for you!
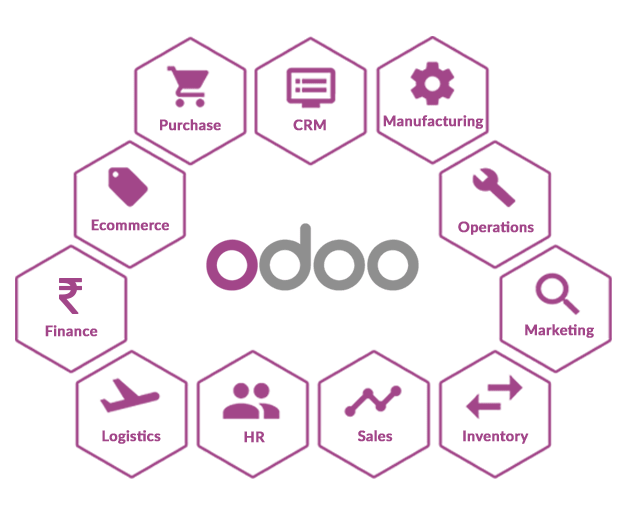
1. Setting Up the Environment:
Before we start, ensure you have:
- Odoo installed (we’ll use Odoo 18 as an example).
- A code editor (e.g., VS Code or PyCharm).
- Basic knowledge of Python and XML.
2. Understanding the Odoo Module Structure:
Every module in Odoo follows a standard structure:
- my_module/
- ├── init.py
- ├── manifest.py
- ├── models/
- │ ├── init.py
- │ └── my_model.py
- ├── views/
- │ └── my_model_views.xml
Each file serves a purpose:
__init__.py: Initializes Python files.__manifest__.py: Contains module metadata.models/: Holds Python files for database models.views/: Defines how data is displayed.
3. Step-by-Step Guide to Creating a Module:
Step 1: Create the Module Folder:
- Navigate to the
addonsdirectory in your Odoo installation. - Create a folder named
my_module.
Step 2: Add the Manifest File:
Inside my_module, create a file named __manifest__.py:
{
'name': 'My Custom Module',
'version': '1.0',
'summary': 'A simple module for demonstration',
'category': 'Custom',
'author': 'Your Name',
'depends': ['base'],
'data': [
'views/my_model_views.xml',
],
'installable': True,
'application': True,
}Step 3: Create the Models Directory:
- Inside
my_module, create a folder namedmodels. - Add an
__init__.pyfile with:
from . import my_model 3. Create a file named my_model.py
from odoo import models, fields
class MyModel(models.Model):
_name = 'my.model'
_description = 'My Custom Model'
name = fields.Char(string='Name', required=True)
description = fields.Text(string='Description')Step 4: Add Views:
- Create a folder named
viewsinmy_module. - Add a file named
my_model_views.xml:
<odoo>
<record id="view_my_model_tree" model="ir.ui.view">
<field name="name">my.model.tree</field>
<field name="model">my.model</field>
<field name="arch" type="xml">
<tree>
<field name="name"/>
<field name="description"/>
</tree>
</field>
</record>
<record id="view_my_model_form" model="ir.ui.view">
<field name="name">my.model.form</field>
<field name="model">my.model</field>
<field name="arch" type="xml">
<form>
<sheet>
<group>
<field name="name"/>
<field name="description"/>
</group>
</sheet>
</form>
</field>
</record>
</odoo>Step 5: Update __init__.py
Ensure the __init__.py in your module’s root folder includes:
from . import models4 . Install the Module
- Restart the Odoo server:
./odoo-bin -u my_module 2. Go to Apps in the Odoo UI and search for My Custom Module.
3. Click Install.
5. Test Your Module
- Navigate to the menu where your module is available.
- Create new records to ensure the module works as expected.
6. Tips for Enhancing Your Module
- Use
@api.dependsfor computed fields. - Use
@api.constrainsto add validation logic. - Add menu items in
views/my_model_views.xmlto improve navigation.